Non so a voi ma a me capita molte volte di dover creare delle immagini che riprendono cio’ che si vede sullo schermo del computer (sto parlando degli ormai famosi screenshot) che possono servire per essere allegate ad un messaggio di posta elettronica per poter mostrare piu’ chiaramente con una immagine cio’ che si vuole esprimere a parole. Ma l’utilizzo degli screenshot puo’ essere davvero ampio: infatti sono molto utili anche quando si devono creare delle guide illustrate aggiungendo appunto immagini e foto o quando si deve creare una presentazione powerpoint da presentare in ufficio.
Dunque le immagini catturate dallo schermo del computer possono risultare molto utili, ma come si fanno, come fare screenshot dal PC? Gli screenshot possono essere realizzati sia utilizzando le utility che Microsoft Windows fornisce di default o, in alternativa, si possono utilizzare dei programmi che non fanno altro che fare screen e immagini del proprio computer. Dunque per conoscere la risposta alla domanda “come fare screenshot?” non ti resta che continuare a leggere questo articolo, al termine potrai farlo da solo ed insegnarlo a tutti i tuoi amici o colleghi. In questa guida mi focalizzero’ sulla realizzazione degli screenshot senza utilizzare programma esterni ma sfruttando solamente le potenzialita’ del sistema operativo Windows o MAC.
Indice
[wpdreams_rpl]
Fare Screenshot su Windows con tasto Stamp
La procedura piu’ semplice per fare uno screenshot su PC con sistema operativo Windows e’ quella di utilizzare il tasto Stamp della tastiera (se hai una tastiera americana il tasto si chiama PRTSC). Praticamente una volta che arrivi al momento che vuoi immortalare in una immagine lo schermo del computer devi premere il tasto Stamp (in alcuni computer puo’ essere necessario premere contemporaneamente il tasto Funzione per attivare tasti che hanno doppi comandi) e Windows salvera’ l’immagine negli appunti (se vuoi sapere cosa sono gli appunti di Windows approfondisci qui). A questo punto e’ possibile incollare un’immagine contenente tutto lo schermo del PC in un qualsiasi programma di modifica immagine (puoi utilizzare tranquillamente il programma Paint presente in tutte le versioni del sistema operativo Windows) selezionando il comando incolla direttamente dal programma o premendo sulla tastiera CTRL+V. Una volta che avrai incollato l’immagine su Paint (o come detto in qualsiasi altro programma simile) ti bastera’ salvare l’immagine selezionando dal menu Salva con nome e scegliere l’estensione del file ed il percorso dove vuoi salvare.

Trick: se invece di premere solo STAMP si premono contemporaneamente i tasti della tastiera Alt+Stamp, lo screen che si copia negli appunti di Windows sara’ solo della finestra che hai attiva al momento della creazione dello screenshot. Molto utile per risparmiare tempo in eventuali successivi ritagli dell’immagine.
Fare Screenshot con Strumento di Cattura – Windows 7 e Windows 8
Dal sistema operativo Windows 7 e’ stato introdotto Strumento di cattura, una piccola utility che permette di fare screenshot di porzioni di pagina, quindi senza utilizzare il tasto Stamp e Paint per la modifica ed il salvataggio dell’immagine finale. Per avviare Strumento di cattura devi andare su Start, quindi Programmi, scegliere Accessori e quindi Strumento di cattura (o Snipping Tool nelle versioni in lingua inglese – in Windows 8 questo tool si trova, in modalita’ di visualizzazione tutte le App, in Accessori Windows dal menu Start). Lo strumento di cattura si aprira’ mostrando una specie di mirino a croce che indica uno dei vertici dal quale si deve partire per creare uno screenshot. Quindi seleziona l’area dello schermo del PC che vuoi salvare come screenshot cliccando il tasto sinistro del mouse dove vuoi far partire lo screen, tenendolo premuto fino al vertice opposto disegnando un rettangolo dell’area da salvare come screenshot. Quando avrai rilasciato il tasto sinistro del mouse, strumento di cattura ti mostrera’ lo screenshot che e’ stato selezionato (e che e’ anche disponibile negli appunti di Windows per poter essere incollato, volendo, in un altro programma). Dall’utility invece potrai salvare direttamente lo screenshot appena creato, come immagine, crearne uno nuovo o editare quello gia’ realizzato utilizzando una penna o un’evidenziatore giallo.
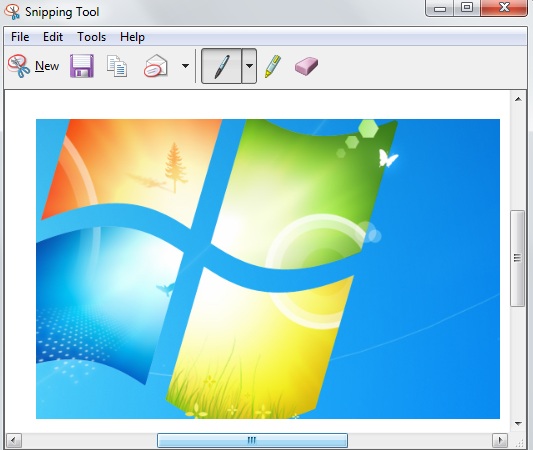
Fare Screenshot con MAC
Se invece hai un MAC ed hai la necessita’ di creare uno screenshot niente panico: la procedura e’ piuttosto semplice ed e’ di seguito descritta. Infatti ti bastera’ cliccare contemporaneamente i tasti della tastiera 3+shift+Command ed il tuo bel screenshot sara’ salvato sul desktop del tuo MAC. Nel caso invece volessi fare uno screenshot di una determinata area dello schermo ti bastera’ sostituire alla combinazione di tasti precedente il tasto 3 con il tasto 4: infatti premendo insieme i tasti 4+shift+CMD compare un selettore a croce al posto della freccia del mouse; a questo punto ti bastera’ selezionare l’area interessata dallo screenshot evidenziandola con un rettangolo realizzato tenendo premuto il tasto sinistro del mouse e che dovrai rilasciare una volta che il rettangolo che hai disegnato e’ completo. Anche in questo caso lo screenshot viene salvato sul desktop del tuo MAC.

Come hai potuto constatare con le tue stesse mani, fare uno screenshot dal PC, che sia su Windows o su MAC, e’ davvero semplicissimo e possibile senza installazione aggiuntiva di alcun programma. Dunque ora che hai capito come fare il tuo screenshot da PC, non ti resta che realizzarlo ed utilizzarlo in modo appropriato nei tuoi documenti.