Avere la possibilità di creare una gif animata è desiderio di molti, specialmente per chi giornalmente bazzica sui social network, nei quali spesso sono condivise tante immagini divertenti dagli amici. Infatti avere l’opportunità di condividere delle immagini animate gif create (che non sono altro che dei mini video molto leggeri) è diventata una vera e propria mania.
Quando e perchè scegliere di condividere una gif invece di un normale video? Sicuramente quando si tratta di video brevi si preferisce di gran lunga una gif per la velocità di caricamento grazie al leggero peso del file. Forse è proprio per questo motivo che quando le persone navigano sui social network come Facebook e Twitter o ancora di più in applicazioni di messaggistica come WhatsApp, tra scegliere di guardare un video o una gif si opta sempre di più la seconda opzione.
Dunque se hai voglia e necessità di creare delle immagini gif animate non devi far altro che seguire passo passo questo articolo: in base alle tue esigenze (se vuoi creare gif online, su Windows o da Mac) scegli la procedura più corretta e ti assicuro che riuscirai nel tuo intento in pochi minuti. Potrai vedere con le tue mani che è una attività fattibile da chiunque abbia buona volontà ed impegno. Potrai creare la tua gif sia convertendo un video o selezionando una serie di immagini che andranno a comporre l’immagine animata.
[wpdreams_rpl]
Crea GIF Online
Forse avrai già sentito parlare di Giphy, la più grande piattaforma online di raccolta gif degli utenti. Non so se sai però che questo è un sito che mette a disposizione di tutti, degli strumenti gratuiti dediti alla creazione di immagini animate gif. Ebbene si, in pochi e semplici passaggi sarà possibile produrre una gif da condividere con chi vorrai. Potrai scegliere se trasformare in gif una serie di immagini oppure se convertire una parte di un video e farlo diventare gif per poterlo condividere più facilmente.
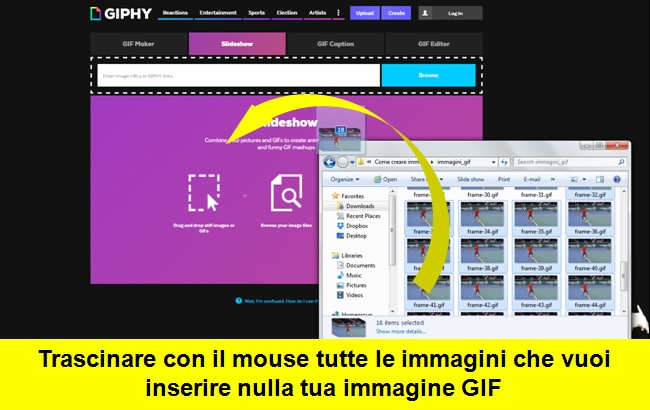
Per realizzare una gif partendo da delle immagini che hai salvato sul tuo computer devi andare nella sezione Slideshow di Giphy, raggiungibile a questo link. Ti basterà trascinare le immagini nel riquadro Slideshow presente nella pagina (o se preferite cliccando sul pulsante Browse per cercarle diretttamente dal PC o ancora inserendo gli indirizzi URL di immagini prese da internet) e Giphy elaborerà il tutto creando già un’anteprima dell’immagine GIF in elaborazione.
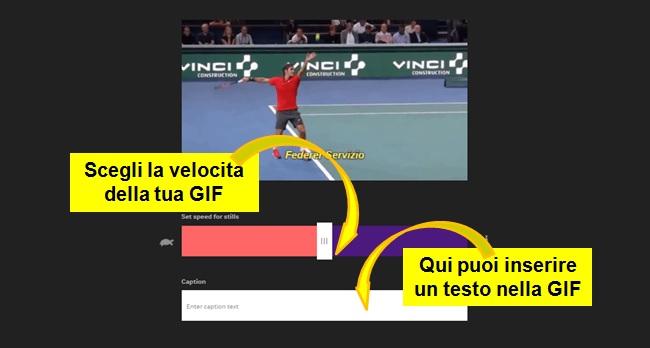
Dalla pagina di anteprima si può modificare la velocità di scorrimento delle immagini, aggiungere o meno un testo alla GIF o modificare la sequenza di caricamento delle immagini.
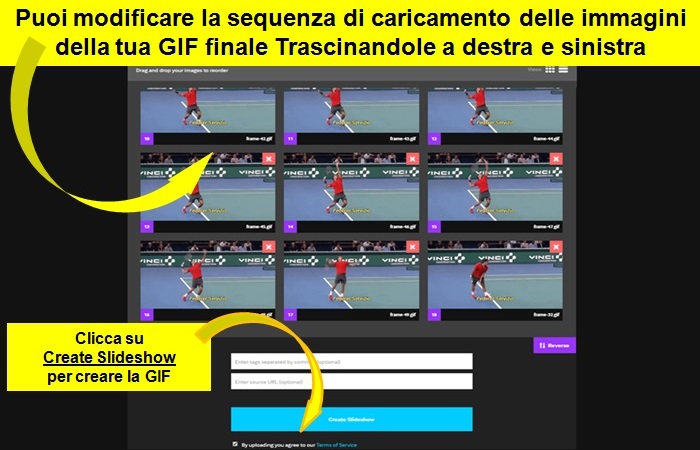
Dopo aver completato tutti i settaggi clicca su Create Slideshow ed il file GIF sarà disponibile per il download in pochi secondi, alla voce Download sotto il tab Advanced. Ovviamente da qui sarà possibile condividere direttamente l’immagine appena creata sui social network.
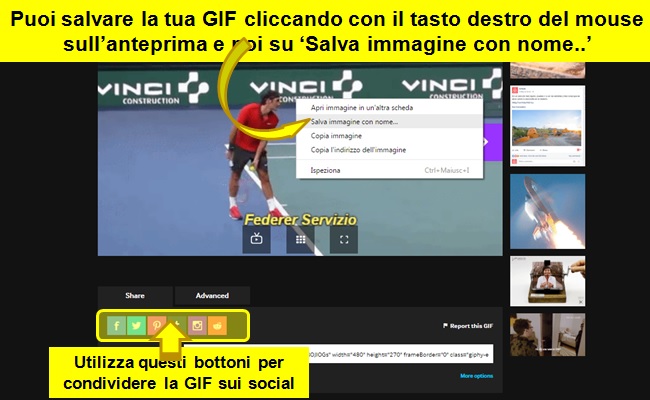
Ora vediamo invece come fare per creare una GIF animata partendo da un video presente su YouTube. La prima cosa da fare è andare sul social dei video di Google e copiare l’indirizzo URL del video che si vuole convertire, dopodichè devi aprire questa pagina e copiare il link del video nella barra bianca e cliccare su Browse (solitamente non c’è bisogno di cliccare, il caricamento parte in automatico).
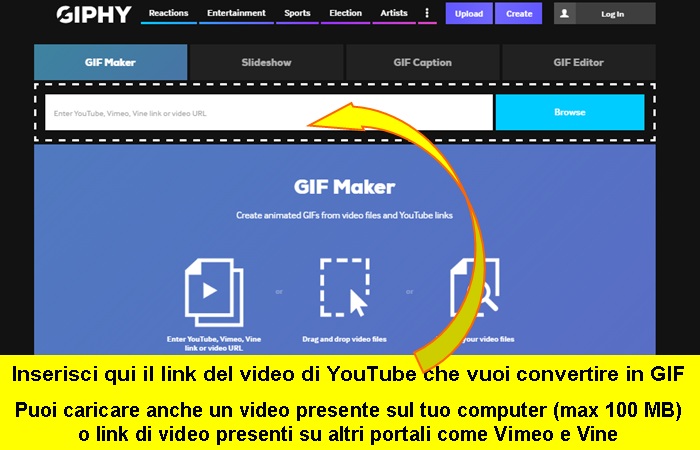
A questo punto Giphy caricherà il video di YouTube che vuoi convertire e ti permetterà di scegliere l’istante nel quale vuoi far partire la GIF che stai sviluppando (tramite il comando Start Time) e la durata totale dell’immagine animata (alla voce Duration). Ad esempio se si inserisce in Start Time 00:03 ed in Duration 5 il mini video GIF durerà 5 secondi a partire dal terzo secondo del video. E’ possibile inoltre inserire un testo compilando il campo Caption (modificabile anche in grandezza e colore).
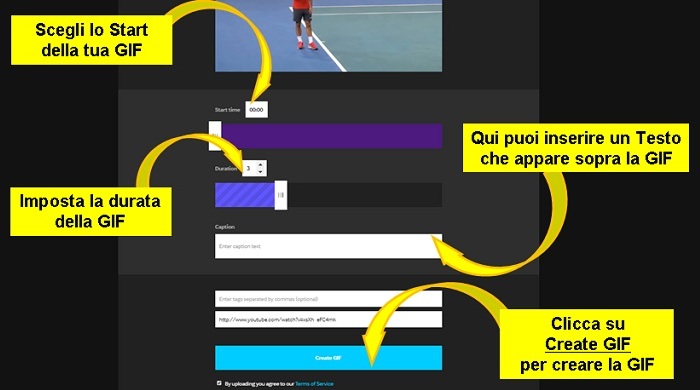
Infine non resta che cliccare sul bottone in basso Create GIF per dare l’ok e poter scaricare l’immagine che hai creato cliccando sul tab Advanced e quindi su Download. Ovviamente la gif sarà disponibile anche online sul sito Giphy e potrai condividerla direttamente da qui sui social network come Facebook e Twitter.
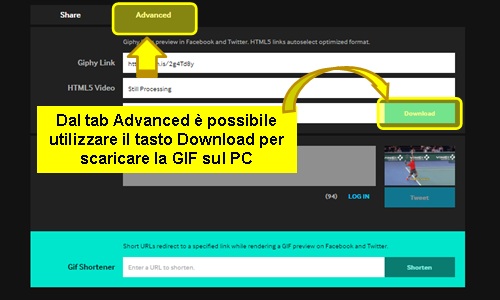
PS: questo tool di Giphy permette di convertire video in immagine animata GIF anche partendo da un filmato presente sul proprio computer (dimensioni massimo 100MB) o da video presenti su altri portali come Vimeo o Vine.
Crea GIF con Microsoft Windows
Per gestire le immagini GIF su Microsoft Windows uno dei migliori software del tutto gratuito è di sicuro KickMyGraphics. Grazie a questo programma sarà possibile creare delle GIF animate partendo da un video presente sul computer. Ma andiamo con ordine: per prima cosa devi scaricare a questo link l’installer KickMyGraphics (file kickmygraphics20.exe) ed installarlo sul tuo computer avviando l’installazione.
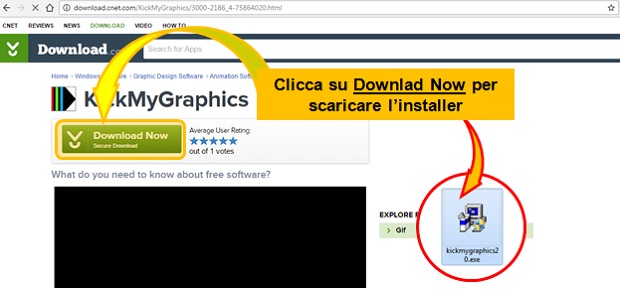
Una volta installato il programma, devi aprirlo e nell’interfaccia che si apre devi cliccare sul bottone rosso Add graphics per aprire la finestra di Windows dalla quale dovrai selezionare il video che desideri convertire in formato GIF.
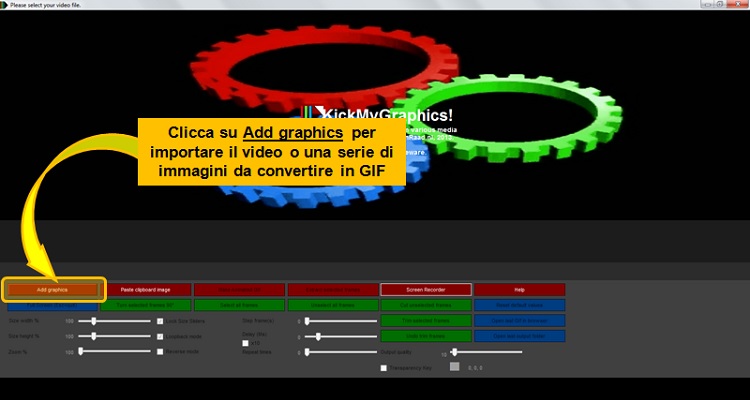
Come puoi vedere, una volta selezionato il video, esso sarà importato e suddiviso in tanti fotogrammi. Quello che dovrai fare è:
- Deselezionare tutti i fotogrammi cliccando sul bottone verde Unselect all frames (vedrai che tutti i fotogrammi che erano selezionati, e quindi con sfondo blu, ora sono diventati non selezionati e quindi con sfondo nero);
- Selezionare tutti i fotogrammi che vuoi inserire nella immagine gif che stai creando;
- Cliccare sul bottone rosso Make Animated Gif, attendere fino a quando si apre la finestra di salvataggio tramite la quale potrai salvare l’immagine animata con il nome desiderato nella cartella di Windows che preferisci.
Se invece quello di cui necessiti è creare una gif partendo da una serie di immagini che hai sul computer, la procedura tramite KickMyGraphics è molto simile. Infatti una volta avviato il programma, quello che dovrai fare è, anche in questo caso, cliccare sul bottone rosso Add graphics e, dalla finestra di Windows che si apre, andare a selezionare tutte le immagini di cui vuoi che la tua nuova immagine animata gif sarà composta.

Una volta che avrai caricato tutte le immagini, se vorrai, potrai cambiare la sequenza della immagini trascinandole a destra o sinistra a seconda se devono essere mostrate prima o dopo nella gif. Tramite le voci Step frame(s) e Delay (ms) potrai anche gestire la velocità, mentre con Output Quality la qualità della gif. Quando hai completato tutto, per creare l’immagine devi semplicemente cliccare sul bottone rosso Make Animated Gif: una finestra di salvataggio del file si aprirà nella quale devi semplicemente salvare la gif con un nome a tua scelta sul tuo computer. Semplice vero?
Crea GIF tramite Apple Mac
Per Apple Mac una delle migliori app per creare immagini gif partendo da un video AVI è GIFBrewery, che è diventato gratuito dopo esser stato acquistato da Gfycat, un social per la condivisione di video e GIF. Vediamo quindi come fare per produrre delle gif partendo dai video presenti sul tuo MAC.
Come prima cosa vai qui (link ufficiale dell’app su iTunes), scarica GIFBrewery ed aprilo. All’avvio l’app ti chiederà subito qual è il video sorgente dal quale vuoi partire per creare la tua immagine animata, quindi selezionalo ed importalo.
Dalla sezione in basso ti sarà possibile scorrere il filmato tramite i tasti + e – o farlo scorrere in automatico cliccando sul tasto Play. La riproduzione del video ti servirà per impostare quale sarà il punto di inizio (cliccando su Set Start) e di fine (Set End) della gif che stai creando.
Una volta selezionato inizio e fine della gif il più è fatto, anche se per i più smanettoni Gif Brewery mette a disposizione tool di editing presenti nella barra in alto, grazie ai quali si potrà eventualmente tagliare l’immagine (tramite il comando Crop), ridimensionarla a proprio piacimento (utilizzando il tasto Resize) ed anche aggiungere dei testi (grazie alla funzione Caption).
La funzione View Text & Image Overlays invece offre la possibilità di inserire dei testi a comparsa e scomparsa in un dato momento, sopra l’immagine gif, con la possibilità di gestire opacità e dissolvenza. Per quanto riguarda invece il pulsante Gif Properties, esso non fa altro che aprire la schermata dalla quale si possono settare i parametri che poi avrà effettivamente l’immagine animata che stiamo creando. Da qui si possono impostare infatti il numero di frame totali della gif (di default ne sono 24) e quanti fotogrammi al secondo visualizzare (che andrà di fatto ad settare la velocità dell’animazione). Flaggando la voce Automatically Calculate Count & Delay si lascia che GiF Brewery dia in automatico il numero totale di fotogrammi e la velocità di riproduzione degli stessi, tuttavia questo potrebbe aumentare di troppo le dimensioni della gif in caso di un numero eccessivo di fotogrammi. Chiaramente è sempre importante trovare un buon compromesso tra qualità e quantita: non bisogna avere troppo pochi fotogrammi altrimenti la gif creata non risulterebbe “lineare” nell’animazione, troppi fotogrammi però potrebbero aumentare, come detto, il peso del file, che risulterebbe difficile da condividere sui social network. In aiuto a questa necessità di dimensioni limitate c’è comunque la possibilità di ridurre il numero di colori della gif (sempre in GIF Properties, cliccando su Adaptive Palette) il che, chiaramente, ridurrà anche la qualità.
Quando avrai impostato tutte le impostazioni che preferisci per la tua nuova gif, clicca sul tasto Create GIF: ti sarà mostrata anche un’anteprima, se soddisfa le tue esigenze puoi salvarla, altrimenti puoi tornare indietro e modificare ancora le impostazioni.