Hai due monitor e vuoi collegarli entrambi al computer per poter avere due schermi su cui poter utilizzare il PC? O ancora piu’ probabile, hai un portatile e quindi vuoi collegare un secondo monitor in modo da avere visuale piu’ ampia dei programmi che stai utilizzando?
Sei nel posto giusto: infatti questa e’ una semplice ed utile guida su come collegare due monitor ad un computer, ti bastera’ leggerla attentamente fino alla fine per poter avere installati correttamente due schermi sul tuo PC.
Come prima cosa potresti cominciare a vedere il seguente video di Ricky99bo presente su YouTube, video che spiega per bene come avere due schermi dopo aver collegato lo spinotto del secondo monitor al computer.
[wpdreams_rpl]
Indice
Collegare secondo monitor a Computer Portatile e Fisso
Le entrate video dei computer piu’ comuni sono di tre tipi: VGA, DVI-I e HDMI (leggi questo articolo per approfondire sulle differenze di questi tre tipi di ingressi). Per quanto riguarda il collegamento di un secondo monitor su un portatile fisso, bisogna tener conto che la maggior parte dei monitor hanno come uscita un cavo VGA maschio che va collegato al PC, mentre i computer hanno una sola entrata VGA (che probabilmente e’ gia’ impagnata dal primo monitor in uso). E’ necessario quindi sfruttare una seconda porta di ingresso video che potrebbe essere quindi la DVI-I o la HDMI. Dunque se il tuo secondo monitor ha un’uscita DVI-I o HDMI potrai collegare direttamente il secondo monitor al PC in uno di questi ingressi, altrimenti ti dovrai servire di un’adattatore che ti permetta di collegare un cavo di un monitor VGA in un ingresso video DVI-I o HDMI, a seconda dell’adattatore. PS: Questi tipo di adattatori hanno un costo di qualche euro.
Collegare un secondo monitor ad un computer portatile e’ probabilmente piu’ semplice poiche’ ti bastera’ collegare la presa VGA di un normale monitor nell’ingresso VGA previsto dalla maggior parte dei laptop. Una volta effettuato questo semplice collegamento il gioco e’ fatto ed il secondo monitor sara’ installato e pronto ad essere utilizzato.
Impostazioni per visualizzare due schermi
Una volta effettuati i dovuti collegamenti ed aver collegato il secondo monitor, sia nel caso si abbia un computer portatile o un computer fisso, come impostazione di default viene visualizzato lo stesso schermo su entrambi i due monitor collegati. Per poter estendere il desktop su due monitor quello che dovrai fare e’ cliccare con il tasto destro del mouse su una parte vuota del desktop e dal menu a tendina che si apre devi cliccare sulla voce Screen Resolution. A questo punto si aprira’ una finestra (raggiungibile anche dal persorso Pannello di Controllo -> Appearance and Personalization -> Display -> Screen Resolution) tramite la quale e’ possibile impostare tutte le varie preferenze per utilizzare al meglio due (o piu’) monitor con un solo computer.
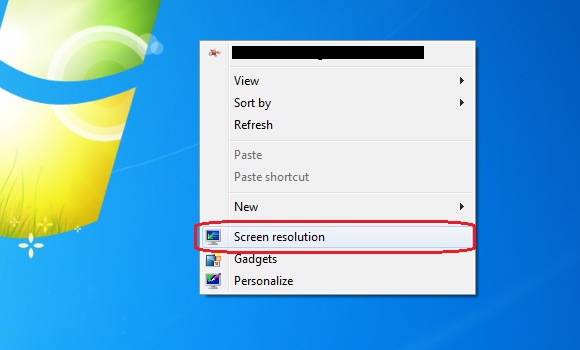
Come puoi vedere, i monitor collegati sono identificati con un numero. Come prima impostazione consiglio di scegliere subito di estendere il desktop su due schermi, in modo da poter utilizzare entrambi i monitor che hai appena collegato. Dovrai quindi scegliere dal menu a tendina, di fianco la scritta Multiple displays, la voce Extend these display.
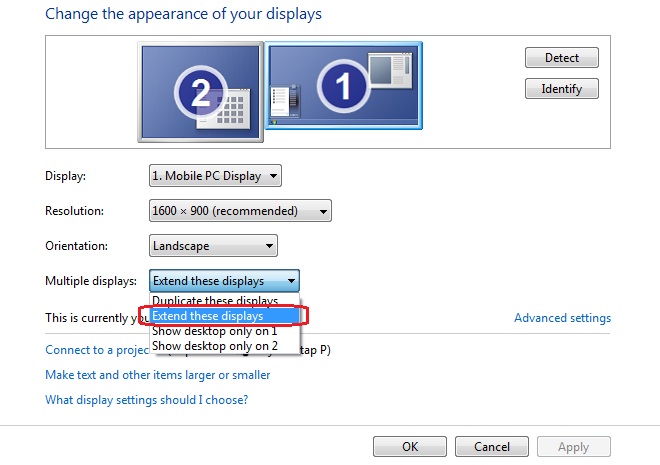
A questo punto dovrai controllare se la posizione dei due monitor e cioe’ i monitor 1 e 2, sono disposti nello spazio (a destra e sinistra, sotto o sopra) come mostrati nelle impostazioni. Se nelle impostazioni di Windows la posizione dei monitor e’ sbagliata rispetto alla posizione che hanno sulla tua scrivania devi invertire i monitor nelle impostazioni. Esempio: se la posizione corretta e’ che il monitor 1 e’ a destra ed il monitor 2 a sinistra mentre su Windows e’ mostrato esattamente il contrario quello che devi fare e’ trascinare l’icona del monitor 1 alla destra del monitor 2 e cliccare su Apply per confermare la modifica.
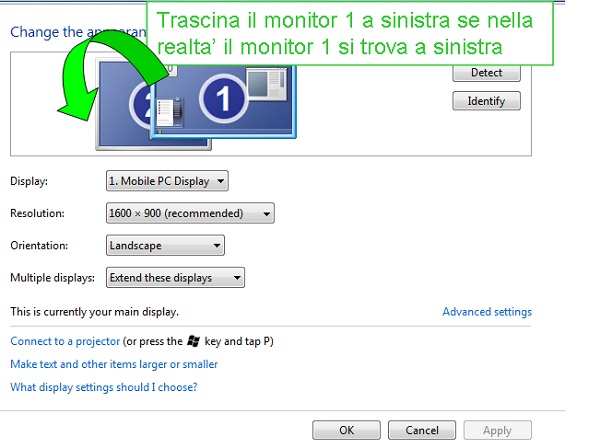
Ora quindi devi impostare le preferenze di ogni singolo monitor. Una volta che hai scelto il monitor per il quale vuoi cambiare le impostazioni dal menu a tendina di fianco la voce Display, ti sara’ possibile scegliere la risoluzione, l’orientazione e se il monitor selezionato deve essere quello principale (spuntando la voce Make this my main display). Infine, cliccando su Apply, confermerai tutte le modifiche apportate.
Aggiungere TaskBar su secondo Monitor
Quando si installa un secondo monitor impostato come estensione del desktop principale, un problema comune a tantissimi utenti e’ quello di non avere sul secondo monitor la TaskBar (la barra blu di Windows, solitamente presente in basso, nella quale vengono visualizzate le icone dei programmi aperti). Tuttavia questo e’ un problema facilmente risolvibile installando l’utility Dual Monitor che in pratica, una volta avviata, non fa altro che mostrare la TaskBar anche sul secondo monitor. La grande utilita’ di questa applicazione e’ data dal fatto che se la finestra di un’applicazione e’ visualizzata sul primo monitor, l’icona e’ mostrata sulla TaskBar del primo monitor, se un programma (una finestra o qualsiasi altra applicazione) e’ invece visualizzato sul secondo monitor l’icona viene mostrata sulla TaskBar del secondo monitor.
![dual-monitor-taskbar[1]](https://www.webbando.com/images/dual-monitor-taskbar1.jpg)