
Durante la vita di un computer puo’ capitare che esso si rallenti di parecchio e perda molto in velocita’ ed efficienza di prestazioni a livello generale. Le cause possono essere svariate ed a volte per sistemare le cose e velocizzare il computer basta solamente deframmentare l’hard disk (per farlo puoi far riferimento alla nostra guida in merito). In determinate circostanze pero’ la deframmentazione non basta e per cercare di velocizzare ed aumentare le prestazione del computer si e’ costretti a formattare il disco rigido ed installare nuovamente il sistema operativo Microsoft Windows. La formattazione e’ una operazione molto delicata poiche’ cancella in maniera irrimediabile tutti i file presenti sull’hard disk quindi prima di procedere e’ altamente consigliato effettuare un back-up dei file piu’ importanti. Oltre ai dati personali sarebbe utile effettuare anche un back-up dei driver di tutte le periferiche installate come le scheda video e audio poiche’ Windows non sempre riconosce tutti i componenti.
Indice
[wpdreams_rpl]
Back-up dei File
Un backup dei file e’ consigliato farlo di tanto in tanto e non solo quando si sta per formattare il computer. Questo perche’ puo’ sempre capitare di subire un guasto ad un disco rigido e se non si ha una copia dei file piu’ importanti si resta senza possibilita’ alcuna di recupero. Per effettuare un back-up dei file sensibili che abbiamo sul computer per prima cosa dobbiamo fornirci di un dispositivo di archiviazione dati che puo’ essere un hard disk esterno ma, nel caso non effettueremo un back-up completo ed i dati da conservare non saranno tantissimi, possiamo anche servirci delle varie chiavette USB o, volendo, anche CD e DVD se il nostro PC dispone di un masterizzatore. Per fare un backup completo di tutti i nostri dati e’ possibile utilizzare l’utility che Windows 7 dispone ed e’ facilmente utilizzabile entrando nel “Pannello di controllo” su “Sistema e Sicurezza” e poi “Backup e Ripristino”. Invece se l’intento e’ quello di avere una copia non di tutto l’hard disk ma dei soli dati privati bastera’ selezionare i file e cartelle che vogliamo copiare e fare il copia ed incolla dentro chiavetta USB. Nel caso di masterizzazione invece dei dati di back-up in un CD o un DVD e’ possibile far riferimento a questa guida sull’argomento per capire come procedere.
Back-up dei Driver
Anche il back-up di tutti i driver delle periferiche del computer diventa molto utile quando si formatta il PC. Infatti ogni qual volta si deve trovare un driver specifico di un determinato componente e’ sempre complicato trovare il CD di installazione e quindi si rischia di perdere del tempo prezioso. Utilizzando invece dei programmi che in automatico rilevano ed estraggono i driver di tutte le periferiche installate sul pc e le salva a parte in modo da poterle reinstallare successivamente risulta molto utile. Una lista di programmi che fanno questo lavoro li puoi trovare in questo articolo.
Avvio PC da CD
Dopo aver effettuato tutti i back-up del caso siamo pronti per procedere con la formattazione del PC. La prima operazione da fare e’ quella di avviare il computer da CD invece che dal disco rigido, come normalmente avviene. Per fare cio’ dobbiamo entrare nelle impostazioni del BIOS del pc. Riavviamo quindi il computer e non appena nello schermo compaiono le prime scritte bianche su sfondo nero clicchiamo il tasto Pause della tastiera. Dobbiamo trovare una scritta del tipo Press F2 to enter SETUP dove al posto di F2 potrebbe esserci citato anche un altro tasto come DEL o altri ancora, in ogni caso il tasto che e’ segnalato deve essere cliccato per entrare nelle impostazioni del BIOS. Quindi se siamo ancora in Pausa clicchiamo prima su Enter per togliere la pausa ed una frazione di secondo dopo il tasto per entrare nel Bios. Una volta entrati, l’impostazione di avvio del computer tramite CD si trova nella scheda chiamata solitamente Boot dalla quale si dovra’ impostare il nuovo ordine dei dispositivi mettendo al primo posto la voce l’unita’ CD/DVD ed a seguire tutti gli altri ed uscire dal BIOS salvando le modifiche apportate. Puoi consultare anche la nostra guida su come entrare nel Bios dove e’ spiegato per filo e per segno come procedere.
Formattazione e Installazione Windows
Arrivati a questo punto non ci resta che procedere con la vera e propria formattazione del computer e la reinstallazione del nostro sistema operativo Windows. Quindi, a computer accesso e Windows avviato, inseriamo il CD o DVD di installazione Windows e riavviamo il computer, dopodiche’, se avremo completato correttamente la procedura che avvia il PC da periferica CD/DVD vedremo ad un certo punto la scritta Press any key to boot from CD or DVD e bastera’ quindi cliccare un qualsiasi tasto della tastiera per avviare il PC da CD o DVD. A questo punto Windows carichera’ i file di installazione e comparira’ subito dopo la schermata di installazione del sistema operativo dalla quale si dovra’ selezionare la lingua, le impostazioni del formato ora e linguaggio della tastiera. Una volta cliccato su Avanti e passati alla fase successiva non dovremo far altro che scegliere il pulsante al centro identificato con la scritta Installa ed una freccia bianca verso destra dentro un pallino blu. Si arrivera’ ad una schermata dove ci sono le condizioni di licenza da leggere, dopodiche’ dovremo spuntare la voce in basso Accetta le condizioni di licenza e quindi cliccare di nuovo su Avanti per proseguire con l’installazione.
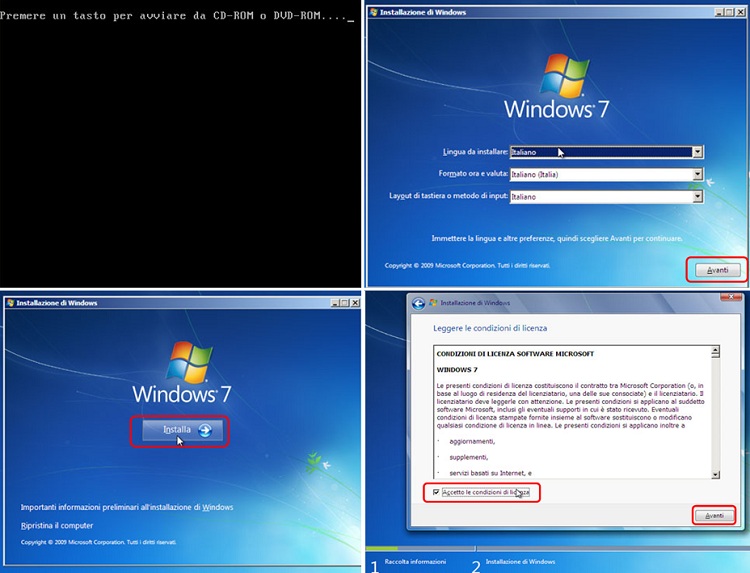
Formattazione del PC
Una volta arrivati nella schermata successiva dovremo selezionare tra il tipo di installazione da eseguire tra le due disponibili: “Aggiornamento” o “Personalizzata”. Nel nostro caso, visto che dobbiamo formattare il pc ed installare Windows da zero, dovremo scegliere Personalizzata. Ora arriveremo ad una schermata dove sono presenti tutti i dischi rigidi e le eventuali partizioni degli stessi che devono essere selezionati per installare il sistema operativo. A questo punto capiremo come formattare il pc: bastera’ selezionare il disco che vogliamo formattare, cliccare su Opzioni unita’ (Avanzate) e, alla comparsa di altre icone dovremo selezionare Formatta. Una volta cliccato quindi su Formatta si aprira’ una finestra di alert che ci avvertira’ che tutti i dati presenti sul disco saranno eliminati, clicchiamo quindi su OK per formattare il disco rigido.
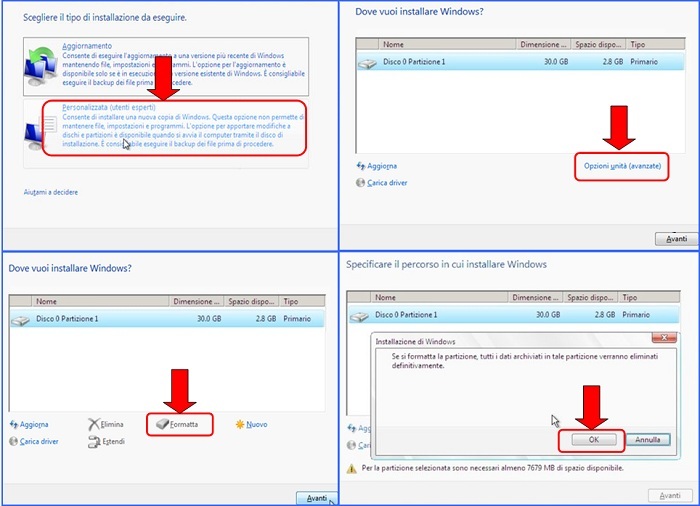
Installazione Windows
Una volta formattato il disco rigido e’ possibile continuare con l’installazione nuova di Windows. Quindi sempre dalla schermata di selezione dei dischi rigidi selezioniamo quello che abbiamo appena formattato e clicchiamo in basso a destra su Avanti per avviare l’installazione vera e propria che durera’ circa una mezzora. Al termine dell’installazione inserire il nome utente e la password oltre al Product Key per la licenza di Windows in nostro possesso per completare l’attivazione.
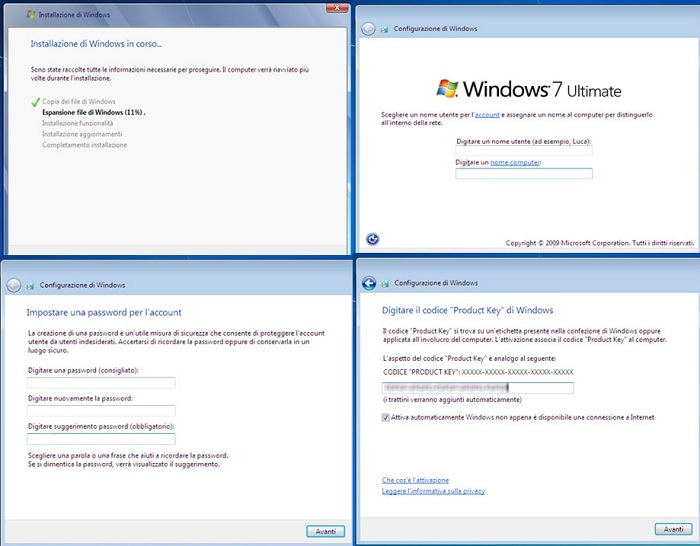
Come hai potuto vedere con questa breve guida, formattare il PC non e’ poi cosi difficile, infatti seguendo tutti i passaggi sara’ un gioco da ragazzi svolgere questa attivita’ personalmente sul proprio computer.
Migliori Programmi per Formattare Hard Disk
Se hai intenzione di acquistare un nuovo pc che sia magari in grado di garantirti prestazioni migliori, prima di disfarti di quello vecchio, è bene procedere con la formattazione dell’hard disk come ti ho appena descritto, visto che certamente saranno presenti dati privati (indirizzi e-mail, documenti, password) che è bene che non finiscano nelle mani sbagliate. Non basta cancellare i file dal cestino, perché non essendo la cancellazione definitiva, ricorrendo ad appositi programmi è possibile recuperare i dati sensibili.
Perciò qui ti suggerisco quelli che per me sono i tre migliori programmi per formattare l’hard disk.
Disk Wipe: un programma gratuito, portatile (non richiede installazione) e decisamente semplice da usare, che ti permetterà di rimuovere completamente i file presenti sul tuo pc e, al tempo stesso, di recuperare quei file che avevi eliminato in maniera accidentale. L’interfaccia utente di questo software include svariati tool in grado di operare di default. Ed è proprio per questo motivo che il livello di sicurezza è maggiore rispetto ad altri programmi, anche perché il ruolo attivo dell’utente è ridotto al minimo. Oltre a funzionare sul disco fisso del tuo pc con Windows come sistema operativo, puoi formattare anche i dispositivi USB e gli altri supporti ottici.
Any Drive Formatter: un programma gratuito, tutto dedicato agli OS Windows, che oltre a funzionare sull’hard disk interno, agisce anche su hard disk esterni, penne USB, ecc. avrai la possibilità di scegliere tra la formattazione completa, che rende vano l’intervento degli appositi programmini di recupero, e la formattazione rapida, per chi non intende perdere molto tempo. L’installazione del .Net Framework 3.0 di Microsoft è necessaria, affinché Any Drive Formatter funzioni correttamente.
DBAN (Darik’s Boot And Nuke): un valido software freeware per eliminare del tutto i dati dal tuo disco fisso, a patto che sia presente su un MAC o su un pc dotato di processore Intel o AMD. Scaricato il software, dovrai in primo luogo masterizzare su CD la relativa immagine ISO ed in seguito inserire il cd di DBAN per scegliere tramite il tasto F12 l’opzione di boot dal bios. Apparirà una nuova: dando Invio attenderai il tempo di caricamento del programma (tranquillo sono solo pochi secondi). Dalla schermata successiva, ti toccherà selezionare il disco rigido da formattare e procedere con la cancellazione totale tramite il tasto F10. La lettera M ti permette di decidere il tipo di cancellazione che intendi applicare. DBAN è di certo fra i più validi software per rimuovere del tutto i file dall’hard disk, anche se forse occorre un po’ di tempo per portare a termine le operazioni di formattazione dell’hard disk.
Sempre meglio usare questi programmi che distruggere fisicamente il tuo vecchio hard disk, o no?