Excel è il software del pacchetto di Microsoft Office che rappresenta il foglio elettronico di calcolo digitale per computer (e da qualche anno disponibile anche per smartphone). Esso viene solitamente utilizzato a lavoro ed anche a casa per effettuare calcoli, elaborare dati e soprattutto per disegnare rappresentazioni grafiche. Con Excel, infatti, è possibile realizzare vari tipi di grafici con cui raffigurare visivamente i dati raccolti, in modo da mostrare i risultati con un impatto visivo che solitamente è di più immediata comprensione.
Uno dei grafici più utilizzati su Excel è il grafico a torta. Ma come si fa un grafico a torta su Excel? Dato che è una domanda comune, specialmente per chi lavora in ufficio e deve mostrare eventuali raccolte di dati ad impatto immediato tramite un grafico, ho realizzato questo articolo proprio per illustrare questa procedura in modo che anche chi non abbia già delle basi specifiche di Excel possa comunque crearne facilmente uno senza avere alcun tipo di problema.
Dunque se hai davvero la necessità di creare un grafico su Excel a forma di torta e quindi vuoi davvero imparare a farlo, quello che devi fare ora è proseguire con la lettura di questo tutorial: ti guiderò passo dopo passo fino a quando avrai realizzato il tuo bel grafico a torta su Excel. Le operazioni da fare sono piuttosto semplici, vediamo dunque come procedere.
[wpdreams_rpl]
Indice
Passo 1: Aprire un nuovo foglio di calcolo
Chiaramente per effettuare un qualsiasi grafico, quindi anche per quello a torta, serve una sorgente di dati che il disegno grafico dovrà rappresentare graficamente. Dunque per prima cosa dovrai inserire una sorta di tabella con i dati che serviranno per la creazione del grafico, quindi apri subito un nuovo foglio di calcolo su Excel. Per farlo, se hai già un foglio di lavoro aperto dovrai semplicemente cliccare con il mouse in alto a sinistra sull’icona di Microsoft Office e successivamente su Nuovo, quindi scegliere il formato vuoto e cliccare su Crea in basso a destra. Se invece non hai nessun file Excel aperto, ti basterà aprire il programma ed il foglio di calcolo vuoto sarà già disponibile per l’elaborazione. Crea quindi la serie di dati che ti interessa mettere sul grafico Excel a forma di torta, come ad esempio il tuo resoconto mensile o se possiedi un’azienda i dati relativi al pagamento dei clienti.
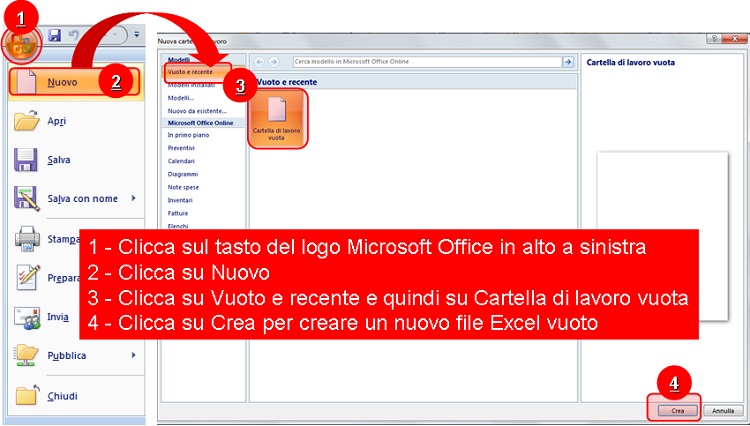
Chiaramente se hai già disponibile la serie di dati ti basterà aprire il file che li contiene cliccando in alto a sinistra l’icona di Office, quindi selezionando Apri e scegliendo il documento in questione.
Passo 2: Selezionare i dati
Il secondo passo che dovrai fare è quello di selezionare i dati sorgenti che saranno convertiti in grafico. Quindi tenendo premuto il tasto sinistro del mouse seleziona da sinistra a destra e dall’alto in basso (o viceversa) tutte le caselle dove hai inserito i dati. Potrai selezionare tutti i dati anche solamente cliccando con il tasto sinistro del mouse sui due vertici opposti delle celle contenenti i dati, tenendo premuto sulla tastiera il tasto e Shift durante i due click su primo e secondo vertice.
Passo 3: Scegliere il tipo di grafico
Bene, una volta selezionato i dati sorgenti quello che dovrai fare sarà scegliere il tipo di grafico, in questo caso quello a torta. Quindi clicca sulla voce Inserisci posta sulla barra dei menu nella parte superiore della pagina e quindi scegli il tipo di rappresentazione che desideri tra tutti quelli disponibili sul programma Excel sopra la voce Grafico.
Nel caso di rappresentazione a torta dovrai semplicemente selezionare il tipo di grafico desiderato cliccando sull’icona del grafico a torta, e selezionando quello che preferisce tra i grafici disponibili in 2D e 3D. In alternativa, se non ti piace la grafica del grafico a torta, puoi scegliere quello ad anello, che è molto simile. Clicca infine sul tipo di grafico che desideri ed esso comparirà sul tuo foglio di calcolo. Una volta che avrai creato il grafico, potrai spostarlo di posizione nel foglio, anche modificarne il colore, inserire un titolo, inserire delle etichette dati e molto altro.

Modificare il grafico su Office 2007 / 2010
Dopo aver creato il grafico a torta su Office 2007 e 2010 di Microsoft Office è possibile modificare i grafici che hai creato. In questo caso descriverò come modificare il grafico a torta che hai appena realizzato.
A differenza delle versioni precedenti, a partire da quella del 2007, quando si crea un grafico su Excel non viene inserito alcun titolo durante la creazione del grafico. Per aggiungere un titolo quindi dovrai cliccare due volte su di esso e successivamente scegliere la scheda Layout in alto e poi il bottone Titolo Grafico. Potrai scegliere tra le varie opzioni di titolo disponibili, se metterlo in alto o in altra posizione, trascinandolo direttamente con il mouse dopo averlo inserito nella posizione che desideri.

Per modificare invece il colore del grafico a torta quello che dovrai fare sarà un doppio click su di esso che farà attivare la scheda di default del menù di Excel per i grafici che è Progettazione, tramite la quale potrai scegliere tra i vali stili di colori disponibili sopra la voce Stili grafici. Nota: non è possibile utilizzare dei colori personalizzati ma solamente quelli previsti negli stili di Excel.
Con l’utilizzo di un grafico a torta, si avrà inoltre la possibilità di inserire, sopra ad ogni fetta, la percentuale che esse rappresentano sul totale complessivo dei valori, questo anche se nel foglio di lavoro non hai calcolato questo dato. Potrai farlo semplicemente selezionando sempre dalla scheda Design, dopo aver selezionato il grafico, alla voce Layout Grafico, uno di quelli che mostra la percentuale all’interno delle fette.

Modificare il grafico su Office 2013 / 2016
Anche nella versione di Office 2013 e 2016, dopo aver creato il grafico a torta potrai modificarlo a tuo piacimento. Per cambiare il colore o lo stile grafico, ti basterà cliccare sul secondo pulsante alla destra del grafico raffigurante un pennello: apparirà una piccola scheda con due voci: Stile e Colore.
Cliccando sulla voce Stile, potrai cambiare l’aspetto del grafico scegliendo dall’elenco un altro tipo, mentre se clicchi sulla voce Colore appariranno due tavolozze dove sono presenti molteplici tinte tra cui poter scegliere, sia nella versione policromatica che in quella monocromatica. Affinché il tuo grafico cambi colore dovrai cliccare semplicemente sul colore da te preferito.
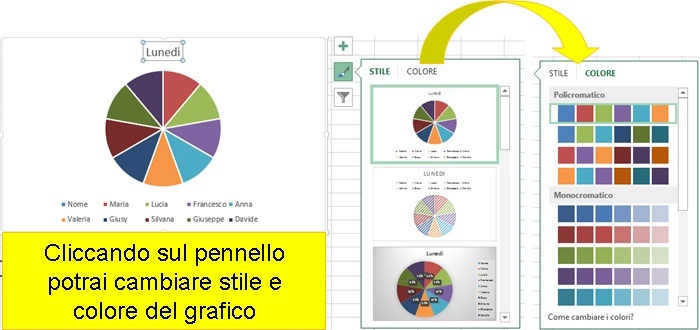
Su Office 2013 al grafico viene aggiunto un titolo provvisorio Inserisci titolo: per cambiarlo non dovrai fare altro che fare doppio clic sul testo, cancellarlo e digitare il titolo del tuo grafico a torta. Per scegliere poi la posizione che il titolo dovrà avere all’interno del grafico clicca sulla voce Elementi grafico (il primo pulsante posto di fianco al grafico e raffigurante un +) e si aprirà un piccolo elenco. La prima voce sarà Titolo del grafico, clicca quindi sulla piccola freccia nera che appare accanto ad essa. Si aprirà un altro piccolo elenco a tendina dal quale potrai scegliere la posizione del titolo. Se invece vuoi eliminare il titolo basterà togliere la spunta alla voce Titolo del grafico che ti ho appena menzionato.

Per quanto riguarda l’inserimento delle percentuali su ogni fetta di torta, si avrà inoltre la possibilità di aggiungere delle etichette dati per casciuna con appunto la percentuale. Per fare ciò seleziona il grafico, fai clic sempre sul pulsante Elementi grafico e, dal suo menu, scegli la voce Etichette dati ed esse saranno subito inserite all’interno del grafico. Se non viene inserita di default il valore della percentuale e quindi hai la necessità di modificare le etichette per inserirle, clicca sul + per aprire il menù a tendina di Elementi grafico, quindi di fianco alla voce Etichette dati clicca sulla freccia che compare alla destra per aprire un ulteriore menù a tendina dal quale scegliere Altre Opzioni. Si aprirà un menù dal quale potrai selezionare a tuo piacimento cosa mostrare nelle etichette, compreso la percentuale.
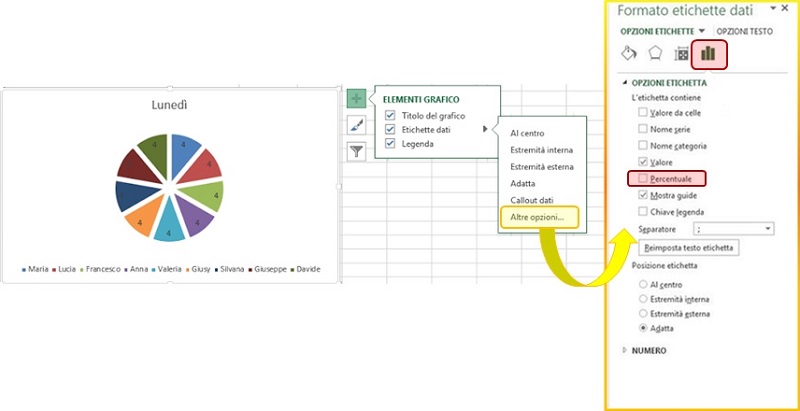
Bene, come hai visto creare un grafico a torta sui vari Microsoft Excel più recenti (2007, 2010, 2013 ed anche su Office 2016 che è molto simile al 2013) è piuttosto intuitivo e puoi farlo in pochi minuti e con semplici passaggi. Grazie alla realizzazione di un grafico del genere potrai mostrare a chi vorrai dei dati di una tabella in una rappresentazione grafica che molto spesso rende meglio l’idea e ti farà fare una bella figura.