Avere un sito web al giorno d’oggi e’ davvero fondamentale per il consolidamento del proprio brand. Infatti ormai l’essere online e’ diventata una caratteristica obbligatoria per chiunque voglia farsi trovare e specialmente dopo che la tecnologia e’ sbarcata anche sugli smartphone e chiunque puo’ collegarsi ad internet in qualsiasi momento grazie solamente alla connessione dati del proprio dispositivo, e’ ancora piu’ importante farsi trovare da tutti anche sulla rete. Creare una pagina su Facebook da sola non basta e quindi e’ necessario avere un sito web: anche solo scrivendo poche info, l’importante e’ esserci.
Ma come realizzare un sito web? Effettivamente se sei ancora all’inizio ti consiglio di cominciare con il creare un sito su un servizio gratuito ma affidabile come lo e’ AlterVista. Magari successivamente, dopo che avrai visto con le tue mani quali sono i vantaggi dell’essere online, potrai affidarti, sempre se vorrai, a degli esperti per realizzare un sito con piu’ funzionalita’.
Con questa guida voglio quindi mostrarti come creare un sito su AlterVista, il servizio che permette dal lontano 2000 di creare gratuitamente un sito (o blog) su un sottodominio di terzo livello del dominio principale altervista.org. Un sottodominio di terzo livello non e’ altro che un indirizzo web del tipo nomeutente.altervista.org dove al posto di nomeutente ci sara’ il nome che sceglierai. Dunque partiamo subito e vediamo come realizzare un sito su AlterVista.
[wpdreams_rpl]
Indice
Creare un Account AlterVista
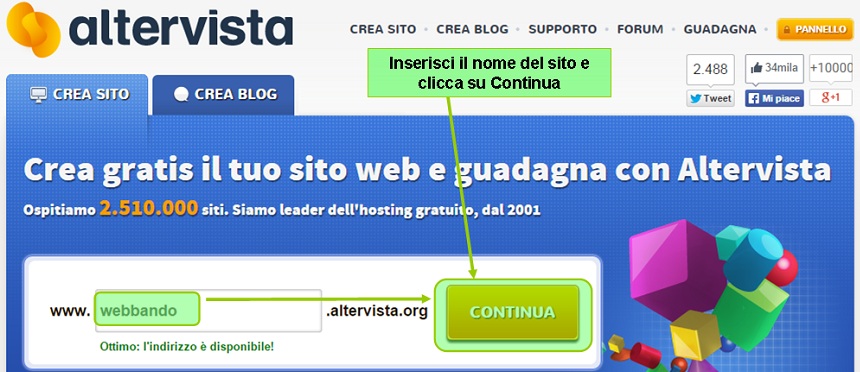
Per creare un account su AlterVista non devi far altro che andare nella home page del portale cliccando su questo link e nella casella dove c’e’ scritto “scrivi il nome del tuo sito” dovrai scrivere il nome che vuoi che abbia il tuo nuovo sottodominio su AlterVista. Una volta che hai scritto il nome che vuoi dare al tuo sito, sotto il campo sara’ visualizzato un messaggio di alert nel caso il nome gia’ esiste, altrimenti uscira’ una scritta verde che dice che l’indirizzo e’ disponibile. In questo caso clicca sul bottone Continua situato subito sulla destra, per proseguire con la registrazione. Arriverai quindi alla pagina di iscrizione vera e propria dove oltre al nome del sito che hai gia’ inserito (e che da qui puoi ancora modificare), dovrai inserire tutti i tuoi dati personali come Nome e Cognome e citta’ di residenza. Infine dovrai inserire il tuo indirizzo email personale, accettare i termini e le condizioni (spuntando la voce relativa) e cliccare su Prosegui. Ora riceverai una email con un link di conferma alla casella di posta elettronica che hai utilizzato per iscriverti ad AlterVista. Quindi per completare la registrazione ed attivare l’account e quindi il sottodominio non devi far altro che entrare nella tua email, aprire il messaggio di AlterVista ed aprire il link di conferma che ti portera’ alla pagina di attivazione e all’accesso al pannello di controllo di AlterVista. In questo preciso istante riceverai un’ulteriore email da AlterVista a conferma dell’avvenuta iscrizione con tutti i dati di accesso, compresi nome utente e la password, che sara’ generata automaticamente dal sistema.
Quando entri per la prima volta su AlterVista tramite il link di conferma della email arrivi ad una pagina dove puoi scegliere se installare un CMS o proseguire senza installare nulla. Quest’ultima opzione serve agli utenti piu’ esperti che hanno una piattaforma privata e devono copiare i file tramite pannello o connessione FTP per creare il sito. Nel tuo caso quindi ti consiglio di installare una piattaforma CMS tra quelle disponibili, in questa guida vedremo come installare sul sottodominio AlterVista sia WordPress che Joomla, che sono due dei CMS piu’ utilizzati e sviluppati.
Creare un blog su AlterVista con WordPress
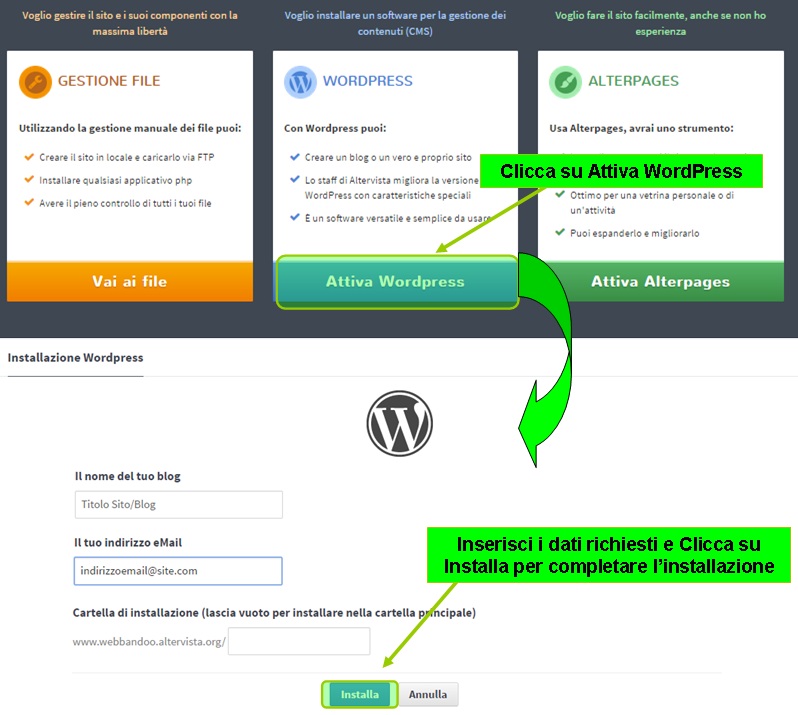
Dunque se vuoi creare un sito o un blog su AlterVista con WordPress continua a leggere, ti assicuro che la procedura e’ piu’ semplice di quello che pensi. Una volta che apri il link di conferma, nella pagina che ti si presentera’ dovrai cliccare su Attiva WordPress dopodiche’ arriverai ad una pagina dove dovrai inserire il titolo del tuo sito e l’indirizzo email (che potra’ anche essere diverso dall’indirizzo utilizzato per l’iscrizione ad AlterVista). C’e’ anche un campo Cartella di installazione che serve per installare il sito o blog in una sottocartella, ti consiglio quindi di lasciare vuoto il campo e proseguire cliccando su Installa. Basteranno pochi secondi per il completamento dell’installazione di WordPress: arriverai ad una pagina dove saranno listati i dati di accesso (nome utente e password che ti saranno inviati anche via email) e dove ci sara’ il link della pagina principale del tuo sito ed il link al pannello di amministrazione di WordPress. Clicca su questo link ed inserisci nel tuo login di wordpress le credenziali di accesso che hai appena ricevuto via email per cominciare ad amministrare il tuo CMS. Quindi ora potrai iniziare ad inserire i contenuti aggiungendo degli articoli o delle pagine o personalizzare il tuo sito o blog cambiando e modificando il template ed aggiungendo i plugin che ti serviranno per la realizzazione del tuo sito web. Ricorda che piu’ lavorerai e modificherai il tuo sito con WordPress, piu’ acquisirai conoscenze in merito e andrai sempre piu’ veloce nelle successive modifiche. Di seguito le risorse che ti potranno servire per la tua realizzazione del sito con WordPress:
- it.wordpress.org – La sezione italiana del portale ufficiale di WordPress dove potrai trovare trovare tantissimi plugin e template che potrai utilizzare per creare il sito portale.
- Codex WordPress – Questo e’ il link al codex ufficiale di WordPress, in pratica la documentazione ufficiale del CMS che ti consiglio di leggere, anche se un po’ alla volta, visto che e’ lunghissima.
- WordPress su Forum AlterVista – Sezione del forum di AlterVista dedicata a WordPress: nel caso tu abbia delle domande piu’ elaborate puoi farle direttamente creando un’apposita discussione in questa sezione.
Creare un sito con Joomla
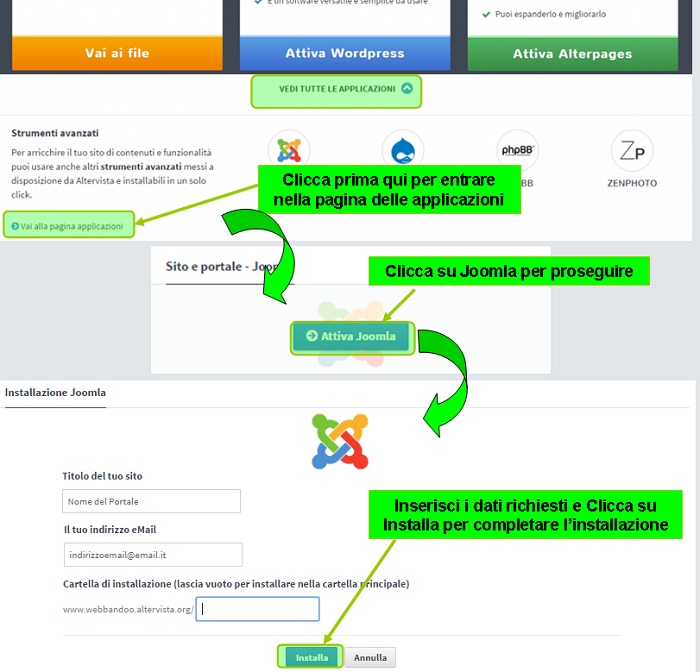
Se invece sei intenzionato a sapere come creare un sito con Joomla non ti resta che leggere attentamente cio’ che segue. In pratica quello che devi fare nella pagina che si aprira’ al momento della conferma tramite link ricevuto via email e’ cliccare su Vedi tutte le applicazioni (voce posta sotto il bottone per attivare WordPress) per visualizzare gli altri CMS piu’ importanti disponibili su AlterVista. Quello che dovrai fare pero’ sara’ cliccare sulla voce Vai alla pagina applicazioni e successivamente scegliere il bottone Attiva Joomla. Arriverai quindi alla pagina di installazione di Joomla dove ti bastera’ inserire il nome del portale, un indirizzo email per l’installazione del CMS e la cartella di installazione del sito (campo che ti consiglio di lasciare vuoto se vuoi installare il sito direttamente dal link principale e non in una sottocartella dello stesso). Una volta che hai compilato tutti i campi richiesti clicca sul bottone blu Installa posto in fondo ed attendi qualche secondo fino a quando si aprira’ la pagina di avvenuta installazione di Joomla. Qui troverai nome utente e password di accesso per l’amministrazione di Joomla (dati che riceverai anche via email), il link di accesso al sito ed al pannello di amministrazione. Dunque ora il sito su AlterVista con Joomla e’ stato creato, puoi entrare nel tuo pannello di amministrazione tramite il link e i tuoi dati di accesso per cominciare a creare contenuti e configurare il sito a tuo piacimento. Per una migliore gestione e configurazione di Joomla ti consiglio di consultare i seguenti siti:
- Joomla.it – Il portale italiano ufficiale dove e’ possibile scaricare anche tantissimi template per le varie versioni di Joomla. C’e’ anche un forum dove e’ possibile confrontarsi con gli altri utenti piu’ esperti di Joomla.
- Joomla.org – Il sito ufficiale di Joomla: qui puoi trovare anche tutta la documentazione riguardante lo sviluppo del CMS a questo link, oltre a poter scaricare tutte le versioni disponibili della piattaforma e tutto quello che c’e’ a contorno, come le traduzioni o le estensioni.
- Joomla su Forum AlterVista – Questa e’ la sezione dedicata a Joomla del forum di AlterVista, utile se ti servira’ un aiuto per difficolta’ dell’integrazione di Joomla e l’hosting gratuito AlterVista.
Siamo arrivati alla fine di questa semplice guida. Sono sicuro che se avrai seguito tutti i passaggi come ti ho brevemente descritto avrai capito come creare un sito internet gratis per sempre su AlterVista sia con WordPress che con Joomla. In aggiunta posso consigliarti di leggere anche la nostra guida su come creare una pagina su Facebook in modo da avere la propria vetrina anche sul social network che potrebbero aumentare la fidelizzazione degli utenti.
Quindi adesso non ti resta che cominciare a lavorare per il tuo sito perche’ una volta che avrai riscontrato un successo piu’ o meno elevato potrai anche pensare di passare il tutto ad un dominio di secondo livello. Ma per iniziare direi che il dominio di terzo livello offerto gratuitamente da AlterVista va piu’ che bene.