Hai un video che occupa troppo spazio sul tuo computer o smartphone e vuoi ridurre le dimensioni per recuperare spazio sul tuo computer o sul tuo cellulare? Quello che devi fare è convertire il video in un altro formato che sia più leggero ma ugualmente efficace in termini di risoluzione e nitidezza di immagine.
Se vuoi capire come convertire un video su sistema operativo Windows, questo articolo potrà essere utile al tuo intento. Infatti in questa pagina ho raccolto tutte le mie conoscenze a riguardo e spiegato nel dettaglio come fare a modificare il formato di un video per ottenere lo stesso in un’altra estensione di formato file video (ad esempio potrai convertire un file avi in un file mp4 e molto altro).
Inoltre con questa guida potrai convertire qualsiasi formato di video in uno valido e leggibile dal tuo cellulare. Infatti se hai la necessità di convertire un filmato che non viene letto dal tuo cellulare iPhone, smartphone Android o Windows Phone, in un formato video che invece il tuo cellulare riconosce, al termine della lettura di questa procedura avrai sicuramente risolto il tuo problema.
[wpdreams_rpl]
Indice
Convertire Video con Movavi Converter
Per convertire un video in un altro formato di file da Windows, per prima cosa devi andare su Movavi Video Converter e cliccare sul bottone rosso Scarica Gratis per salvare sul tuo PC l’installer per Microsoft Windows (supportate le versioni Windows 10/8/7/Vista/XP). Il nome del file che sarà salvato è MovaviVideoConverterSetupC.exe.
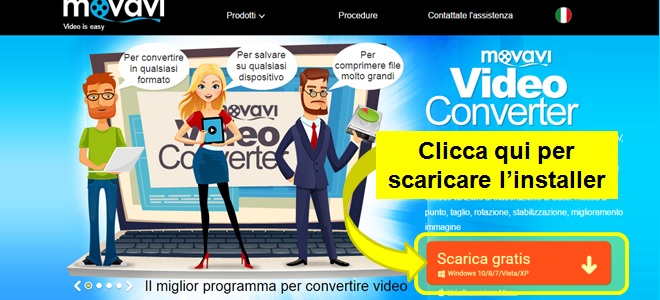
Installazione
Una volta che il download sarà completato, devi avviare l’installer e confermare eventualmente tutti i permessi che chiede Windows, selezionare la lingua di installazione Italiano e quindi proseguire con l’installazione vera e propria del programma cliccando su Avanti e successivamente ancora su Avanti, per accettare le condizioni del contratto di licenza. Puoi eventualmente scegliere una cartella di installazione differente, clicca quindi ancora su Avanti. Arriverai all’ultimo passaggio prima di avviare l’installazione nel quale potrai cambiare il nome del collegamento al programma nel menu Start di Windows; infine clicca su Installa per completare l’installazione che durerà meno di un minuto.
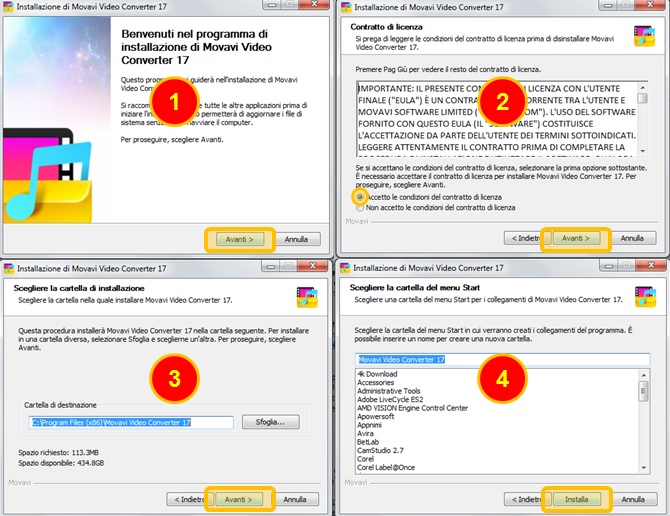
Avviare Movavi
Per avviare Movavi Converter clicca sull’icona Start di Windows e quindi fai click con il tasto sinistro del mouse su Movavi Video Converter. Alla prima apertura ti verrà chiesto se vuoi iscriverti alla newsletter, clicca su Ignora per continuare senza iscriverti. Una volta aperto il programma il funzionamento è davvero semplice: dovrai trascinare con il mouse, il video da convertire all’interno del software per aprirlo. Saranno mostrate tutte le impostazioni che puoi modificare come il formato del video, la grandezza che determinerà quindi la qualità, se eliminare l’audio o meno oppure se aggiungere eventuali testi in sovraimpressione. Considera che per guadagnare tempo puoi convertire più video contemporaneamente, ti basterà trascinarli tutti nella finestra. Ovviamente ogni video avrà i propri settaggi da impostare, che saranno indipendenti l’uno dall’altro.
Scegliere Nuovo Formato Video
Per scegliere il formato di estensione di conversione sono disponibili in basso diverse impostazioni predefinite che potrebbero servire specialmente quando si decide di cambiare formato video per Android o per qualsiasi altro dispositivo smartphone, che non riesce a leggere il filmato con l’estensione attualmente disponibile. Ci sono addirittura le impostazioni predefinite per tantissime marche di cellulari come Samsung, Apple o Huawei, oltre a quelle per X-Box, PlayStation e TV. Questi settaggi preimpostati sono utilissimi per chi vuole utilizzare un programma per convertire formato video senza essere un esperto di informatica e PC.
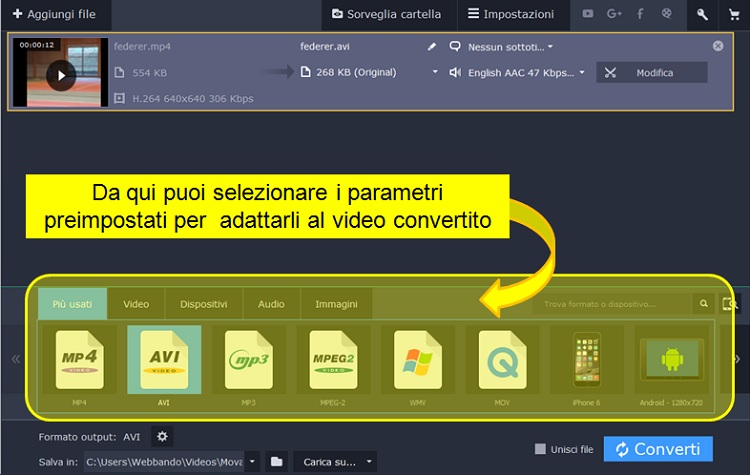
Salvare Video Convertito
Una volta che avrai scelto il nuovo formato del video ed impostato tutti i parametri necessari alla conversione, puoi procedere con il salvataggio del video. In basso a destra hai la possibilità di scegliere la cartella di salvataggio sul computer, in alternativa puoi scegliere di salvare il video nella stessa cartella del file d’origine o nella cartella video preimpostata di Movavi. Infine per salvare il video clicca su Converti ed il gioco è fatto.
Infine, il procedimento per convertire un video con Movavi Video Conveter si può riassumere in:
- Scarica l’installer dal sito;
- Installa Movavi Video Converter;
- Avvia il software e trascina i file video da convertire;
- Per ogni video da convertire seleziona i parametri di output che vuoi impostare;
- Scegli la destinazione dei nuovi video e clicca su Converti.
Info su Movavi Video Converter
L’installazione di Movavi Video Converter dura 7 giorni in versione prova e permette la conversione video esclusivamente della metà della durata del filmato. L’acquisto della licenza full con codice di attivazione costa circa 40 euro + iva, anche se dopo aver installato la versione prova probabilmente riceverai l’offerta sul sito circa uno sconto del 40%.
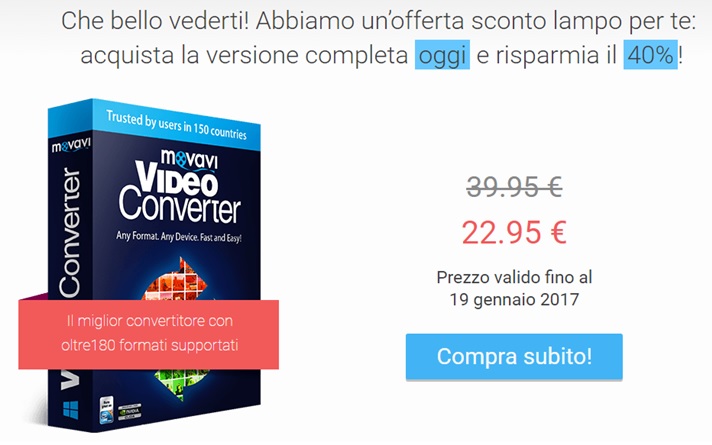
Se quindi hai quotidianamente la necessità di modificare e convertire i tuoi formati video per ridurre le dimensioni o per adattarli a quelle mobile degli attuali smartphone, Movavi Converter è un’ottima soluzione economica ma di alto livello. Considera che i formati file supportati tra video, audio ed immagini sono oltre 180 ed è uno dei più veloci software di conversione video.
Altre caratteristiche:
- Unisce file video;
- Formati supportati: AVI, MP4, FLV, MPEG-1,2, MOV, MKV, WMV, VOB, 3GP, SWF, MP3, AAC, WAV e altri (in totale sono 34);
- Salva per Tablet, iPad, iPhone, Android, TV, PlayStation, Samsung, Xbox ed altri;
- Include funzioni di modifiche video di base: messa a punto, taglio, rotazione, stabilizzazione;
- Converte formati Immagini;
- Converte DVD in Video.
