Utilizzare WhatsApp sul tuo smartphone quando sei al computer ti fa perdere troppo tempo, soprattutto quando sei a lavoro in ufficio ed il tuo capo ti vieta di utilizzare troppo spesso il cellulare? Non preoccuparti, sappi che è possibile installare WhatsApp su PC ed è un’operazione alla portata di tutti, quindi potrai farlo anche tu.
Infatti il sito ufficiale ha messo a disposizione un software che sarà possibile scaricare sia su Windows che su MAC per permettere a chiunque voglia, di utilizzare WhatsApp per PC. Per farlo non ti resta che leggere completamente questa semplice e completa guida con la quale ti guidero’ passo dopo passo per capire come installare WhatsApp su computer in modo che potrai utilizzarlo quando ne avrai la necessità.
In alternativa potrai anche sfruttare la possibilità di utilizzare WhatsApp Web che non è altro che l’utilizzo dell’applicazione via Web con browser, senza alcuna installazione aggiuntiva. In queste righe sottostanti troverai anche la guida per utilizzare WhatsApp su computer anche per mezzo di WhatsApp Web in modo che poi sceglierai tu quale delle due opzioni sarà la più adatta alle tue esigenze.
[wpdreams_rpl]
Indice
Premessa
Tieni in considerazione che installare WhatsApp su PC senza emulatore, sia con il client ufficiale, sia utilizzando l’applicazione via browser, non è richiesto avere un altro numero di cellulare, al contrario: devi avere un numero gia’ configurato e che utilizza WhatsApp su smartphone. Infatti utilizzerai su WhatsApp per PC lo stesso numero con il quale hai creato ed utilizzi l’account di WhatsApp sul tuo cellulare.
Installare WhatsApp su PC Windows
Bene, vuoi finalmente installare WhatsApp su PC utilizzando il software ufficiale per computer con sistema operativo Windows? E’ semplice, dal computer vai a questo link e scarica l’applicazione WhatsApp per PC cliccando sul sistema operativo che utilizzi (tieni in considerazione che WhatsApp per PC è disponibile solamente per versioni di Windows 8 e superiori). Verrà salvato sul tuo computer un file di nome WhatsAppSetup.exe che dovrai avviare: in pochissimo tempo WhatsApp per PC si installerà sul tuo computer e sarà creata anche un’icona sul desktop per avviarlo.
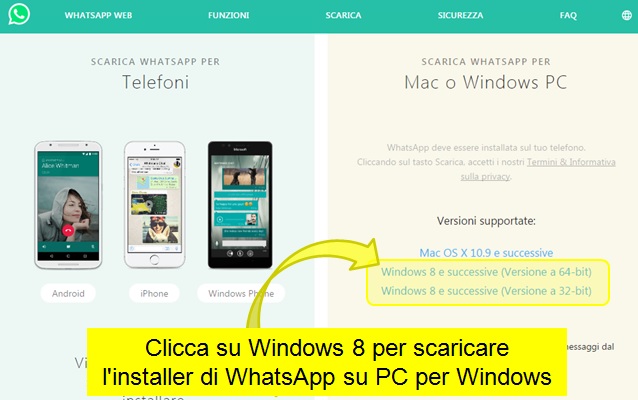
Ora che hai installato WhatsApp per PC non ti resta che configurarlo con il tuo numero di cellulare. Per farlo apri l’icona di WhatsApp che è stata appena creata sul tuo desktop: vedrai che si aprirà una finestra nella quale c’è un codice QR sulla sinistra e sulla destra, oltre alle varie descrizione, la voce Resta Connesso da flaggare o meno nel caso si intenda ripetere o meno la configurazione di WhatsApp su PC ogni volta che si accede (chiaramente il Resta Connesso selezionato indica che ti basta configurare una volta soltanto l’app da PC ed ai successivi accessi si ricorderà del settaggio).
Adesso quello che devi fare è collegare il WhatsApp del tuo smartphone con il codice QR presente sull’applicazione per computer. Per fare questo devi aprire il tuo smartphone, andare su impostazioni (su Android pigiando sui tre puntini in verticale in alto a destra, su iPhone pigiando sulla voce Impostazioni in basso a destra e su Windows Phone toccando sull’icona dei tre puntini orizzontali in basso a destra) e quindi scegliere WhatsApp Web. Se è la prima volta che apri questo menù dal tuo smartphone la prima schermata ti servirà per avvisarti che stai effettuando la procedura di connessione del tuo device al PC, quindi pigia sulla voce di conferma (solitamente è Ok, ho capito).
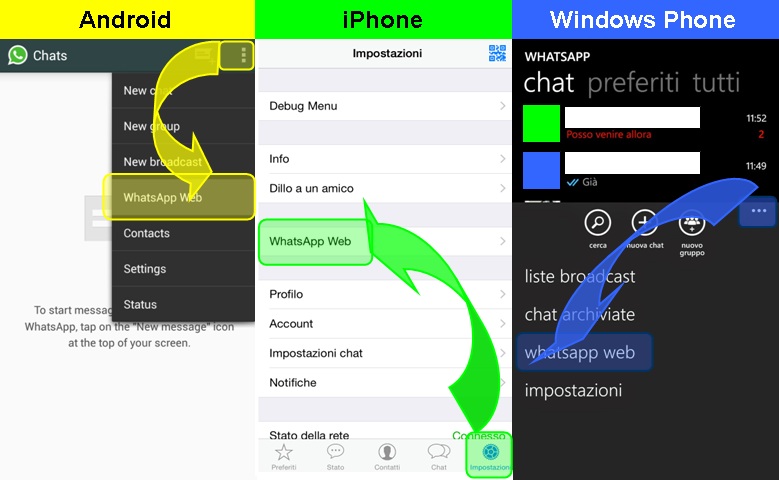
La schermata di scansionamento del codice QR che compare sullo smartphone è quella che permetterà di connettere i due WhatsApp: posiziona lo schermo del cellulare di fronte al codice QR dell’applicazione WhatsApp per PC che avevi avviato in precedenza. Una volta che il codice QR sarà rilevato dall’applicazione WhatsApp installata sul tuo smartphone, la finestra dell’applicazione sul computer si aggiornerà in automatico e la connessione sarà effettuata! Ti comunico che dopo aver fatto cio’ hai appena finito l’installazione e la configurazione di WhatsApp su PC, congratulazioni!
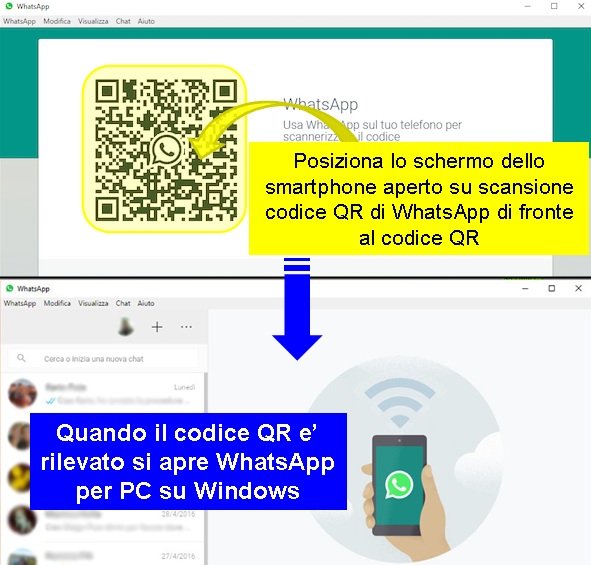
Ora puoi cominciare ad utilizzare WhatsApp direttamente dal tuo computer, ma ricordati che il tuo smartphone dovrà essere connesso ad internet, pena l’interruzione della funzionalità da PC. Il funzionamento è piuttosto semplice: fondamentalmente ci sono le stesse funzioni della versione per smartphone. Sulla sinistra vedrai la lista delle tue conversazioni, mentre a destra ci sono tutti i messaggi. Dunque selezionando con il mouse una delle conversazioni già esistenti potrai vedere i messaggi a destra ed ovviamente inviarne altri sempre tramite il campo presente a destra in basso. Chiaramente avrai la possibilità di inviare anche da qui allegati come immagini, foto e video oppure inviare messaggi vocali ed ovviamente anche tutte le faccine che sono disponibili anche nell’app per smartphone.
In pratica con WhatsApp per PC puoi fare tutto come se fosse l’applicazione WhatsApp del mobile: puoi creare gruppi di conversazioni, modificare la foto del profilo ed il tuo stato, silenziare le chat, eliminare o archiviare le chat e settare tutte le impostazioni relative ad i suoni delle notifiche per i messaggi ricevuti.
Installare WhatsApp su PC Mac
Se invece possiedi un computer Mac e vuoi utilizzare WhatsApp tramite PC tieni in considerazione che la procedura è pressochè uguale a quella descritta per Windows. Infatti per installare WhatsApp su Mac quello che devi fare è recarti sempre tramite il browser del tuo computer alla pagina di download qui e scegliere questa volta la voce Mac OS X 10.9 e successive. Cosi facendo salverai il file WhatsApp.dmg che dovrai aprire per installare il client come se fosse una normale applicazione da installare sul tuo Mac.
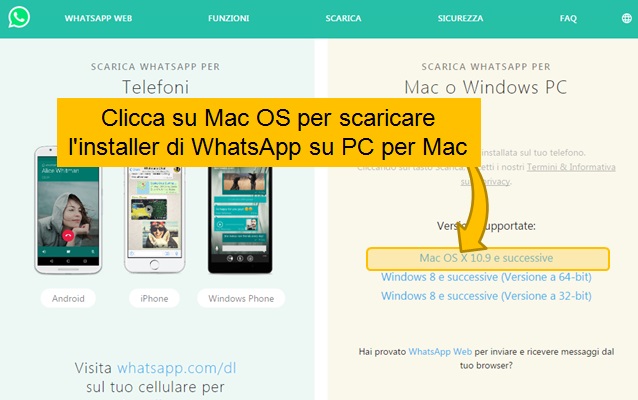
Quando l’applicazione sarà installata ed avviata dal tuo Mac vedrai che nella prima schermata ci sarà un codice QR. Quello che devi fare è prendere il tuo smartphone, selezionare la funzionalità di WhatsApp Web per aprire la schermata che cercherà di scansionare il codice QR. A questo punto non devi far altro che avvicinare lo schermo dello smartphone per centrare il codice QR presente nell’applicazione di WhatsApp per Mac; una volta che lo smartphone avrà riconosciuto il codice vedrai che l’applicazione su Mac si aggiornerà per permetterti di utilizzare WhatsApp da computer. Infatti se tutto è andato per il verso giusto, vedrai tutte le conversazioni del tuo WhatsApp sulla sinistra e potrai subito cominciare ad utilizzare l’applicazione per inviare messaggi di testo, vocali o allegati foto e video come se stessi utilizzando l’app dal tuo smartphone. Semplice no?
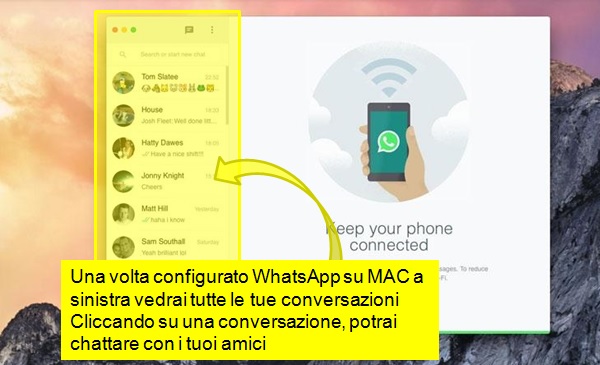
Installare WhatsApp su PC tramite Browser
Se non hai nessuna intenzione di installare il client WhatsApp sul tuo PC puoi comunque utilizzare la famosa applicazione di messaggistica di proprietà di Facebook tramite la funzionalità via web che è stata introdotta ad inizio 2015. Ciò che ti serve è solamente avere installato sul PC, sia Microsoft Windows che Apple Mac, un browser tra quelli supportati (Google Chrome, Mozilla Firefox, Opera, Safati o Edge – il browser Internet Explorer non è citato sul sito ufficiale di WhatsApp come browser supportato). Se il brower che utilizzi è tra quelli supportati allora sei pronto per utilizzare WhatsApp Web: vai a questo link dove troverai una pagina con un codice QR, che per ora lascerai aperta. PS: ricordati di flaggare la voce Resta Connesso in questa pagina in modo da non dover collegare il codice QR ogni volta che ti connetti a WhatsApp su PC senza emulatore ma via browser.
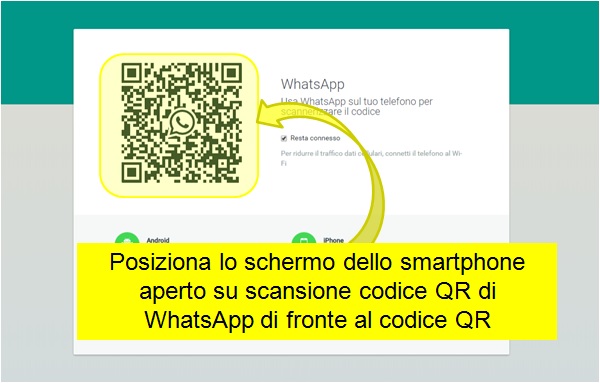
Ora prendi il tuo smartphone, apri WhatsApp e quindi seleziona WhatsApp Web dal menù delle impostazioni come ti ho descritto poco fa nella parte di guida relativa all’installazione del client WhatsApp per PC. Una volta che sarai arrivato alla schermata per scansionare il codice QR, posiziona lo schermo del tuo smartphone di fronte al monitor del tuo PC dove hai aperto la pagina di Web WhatsApp con il codice QR ben in vista ed attendi qualche secondo. Una volta che il codice QR sarà rilevato correttamente la pagina web sul browser del computer si aggiornerà e ti mostrerà subito l’interfaccia di Web WhatsApp tramite la quale avrai tutte le funzionalità dell’applicazione WhatsApp degli smartphone.
Quindi da qui potrai cominciare a mandare messaggi a tutti i tuoi contatti WhatsApp, allegare foto o video ed utilizzare tutto come se stessi utilizzando l’applicazione dal tuo telefonino. Tieni in considerazione che per utilizzare WhatsApp Web il tuo smartphone nel quale colleghi l’applicazione tramite il codice QR dovrà essere acceso e con copertura dati attiva, altrimenti WhatsApp Web smetterà di funzionare.