WhatsApp è diventata nel giro di pochi anni l’applicazione di messaggistica istantanea più utilizzata in assoluto. Con essa non solo è possibile scambiarsi messaggi di testo, ma anche note vocali, foto e video. Negli ultimi aggiornamenti rilasciati, WhatsApp ha inserito un editor multimediale che permette di personalizzare le foto inserendo disegni, testo o emoticon prima di inviarle agli amici. Ebbene si, la nuova versione dell’app di WhatsApp ti permette di disegnare direttamente sulle foto.
Se stai cercando di capire come utilizzare questa nuova funzione e disegnare su foto WhatsApp sei proprio arrivato nel posto giusto. Infatti in questo articolo ti spiegherò passo dopo passo come utilizzare questa interessante utility che permetterà di personalizzare le foto a proprio piacimento direttamente tramite l’applicazione.
La novità praticamente sta proprio nel fatto che non sarà necessario utilizzare nessun’altra applicazione di editor di foto e immagini: WhatsApp ha già previsto al suo interno un editor per le foto e immagini. Questo editor chiaramente si attiva solamente quando si sta inviando un file immagine, non sara possibile quindi utilizzarlo per modificare le foto e salvare senza inviarle. Ma vediamo il procedimento per disegnare sulle foto inviate su WhatsApp.
[wpdreams_rpl]
Indice
Modificare foto da editor WhatsApp
Il procedimento per poter personalizzare le tue foto, è quasi lo stesso sia per iOS che per Android. Per prima cosa, se ancora non l’hai fatto devi aggiornare la tua versione di WhatsApp. La possibilità di disegnare sulle foto, è infatti usufruibile soltanto dalla versione 2.16.12 in poi. Puoi fare ciò semplicemente collegandoti all’App Store se possiedi un iPhone o a Google Play se possiedi uno smartphone Android. La funzione è disponibile anche per gli smartphone con sistema operativo Windows Phone.
Una volta che avrai eseguito l’aggiornamento, il procedimento è molto semplice: entra nella chat del contatto (o del gruppo WhatsApp) al quale vuoi inviare la foto o in un gruppo e tocca l’icona della fotocamera. A questo punto scatta la foto o scegline una già esistente dalla galleria (o dal rullino se hai un iPhone).
Appena selezionato la foto da inviare, nella schermata successiva (quella dove ti fa vedere la foto ed in basso a destra trovi il tasto per inviarla), noterai che in alto a sinistra saranno presenti dei pulsanti aggiuntivi:
- una specie di quadratino con gli angoli che si incrociano;
- una faccina sorridente;
- una T che sta ad indicare Testo;
- ed una matita.
Con ognuno di questi tasti, avrai la possibilità di disegnare e personalizzare l’immagine che poi sarà quindi inviata con le tue modifiche.
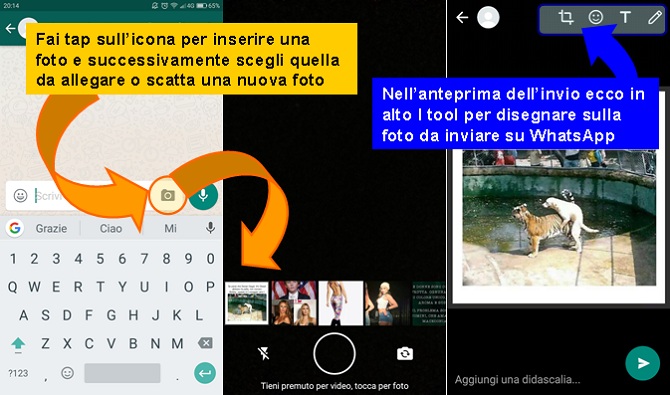
Ritagliare una Foto
Il primo pulsante ritaglia ti permette di apportare delle modifiche alla fotografia. Su iPhone selezionando questo tasto avrai hai la possibilità oltre che di ritagliare, anche di ruotare di 90 gradi e inclinare l’asse dell’inquadratura dell’immagine. Su smartphone Android e Windows Phone invece questo stesso tasto ti permette solamente di ritagliare l’immagine.
Su iPhone, quando sei soddisfatto delle modifiche, puoi salvarle pigiando il pulsante Fatto (o in alcune versione sul tasto di spunta a forma di V) situato in basso a sinistra. Se invece vuoi annullare le modifiche dovrai fare una piccola pressione con il dito sul tasto Reimposta.
Su Android e Windows Phone il procedimento è molto simile: dopo aver ritagliato la foto, per accettare la modifica dovrai cliccare sul tasto OK in basso a destra. Al contrario, se vuoi cancellare tutte le modifiche effettuate, ti basterà scegliere il tasto Annulla in basso a sinistra.
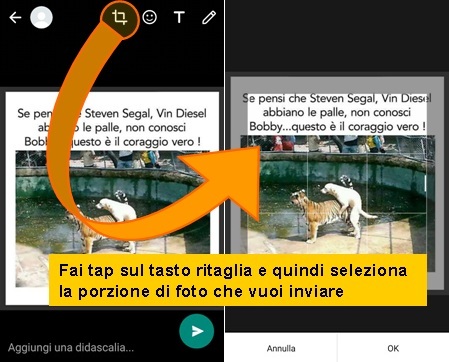
Aggiungere una Emoji
Con l’icona a forma di faccina che sorride puoi inserire nella foto delle Emoji sotto forma di stickers. Per fare ciò, basta semplicemente scegliere l’Emoji che più ti piace con un tocco del dito.
Dopo averla posta sulla foto, sempre con il dito, puoi spostarla, ruotarla, rimpicciolirla o ingrandirla a tuo piacimento. Se invece una volta che hai inserito l’emoji vuoi cancellarla, dovrai trascinarla con il dito sull’icona del cestino in alto che compare quando si tocca l’emoji stessa.
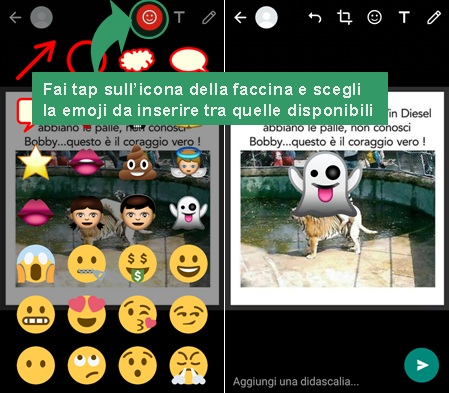
Scrivere testo su Immagine
L’icona a forma di T ti permetterà di inserire un testo all’interno della fotografia. Appena la tocchi, apparirà la tastiera con la quale avrai la possibilità di scrivere ciò che vuoi sopra la foto che stai per inviare. Avrai anche la facoltà di cambiare il colore del testo.
In alto a destra dello schermo, infatti, appare una piccola tavola dei colori dalla quale ti basterà strisciare il dito su di essa per scegliere la tonalità di colore che desiderai. Anche qui potrai spostare, ingrandire o rimpicciolire lo scritto da te creato.
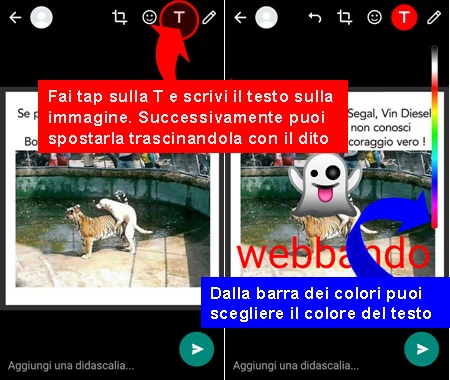
Disegnare su Foto con La matita
Con l’icona a forma di piccola matita puoi disegnare o scrivere a mano libera usando il dito. Con questo comando potrai infatti disegnare tutto ciò che vuoi, ti basterà selezionare il colore che vuoi sempre dalla linea dei colori che appare sulla destra e strisciare con il dito sopra l’immagine. Se vuoi modificare quello che hai disegnato, dopo ogni operazione effettuata potrai fare tap sulla freccia a sinistra che comparirà il alto a sinistra.
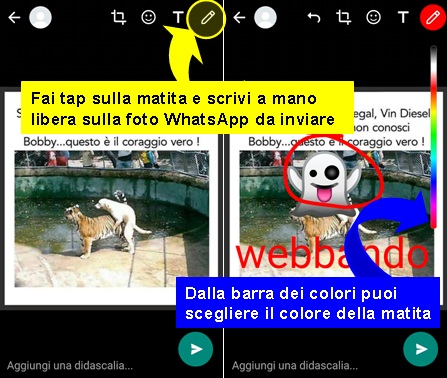
Nota importante: su non tutti i dispositivi iPhone verrà attivata questa funzione aggiuntiva per disegnare sulle foto da inviare su WhatsApp: infatti sarà disponibile soltanto per iPhone 5S in poi.